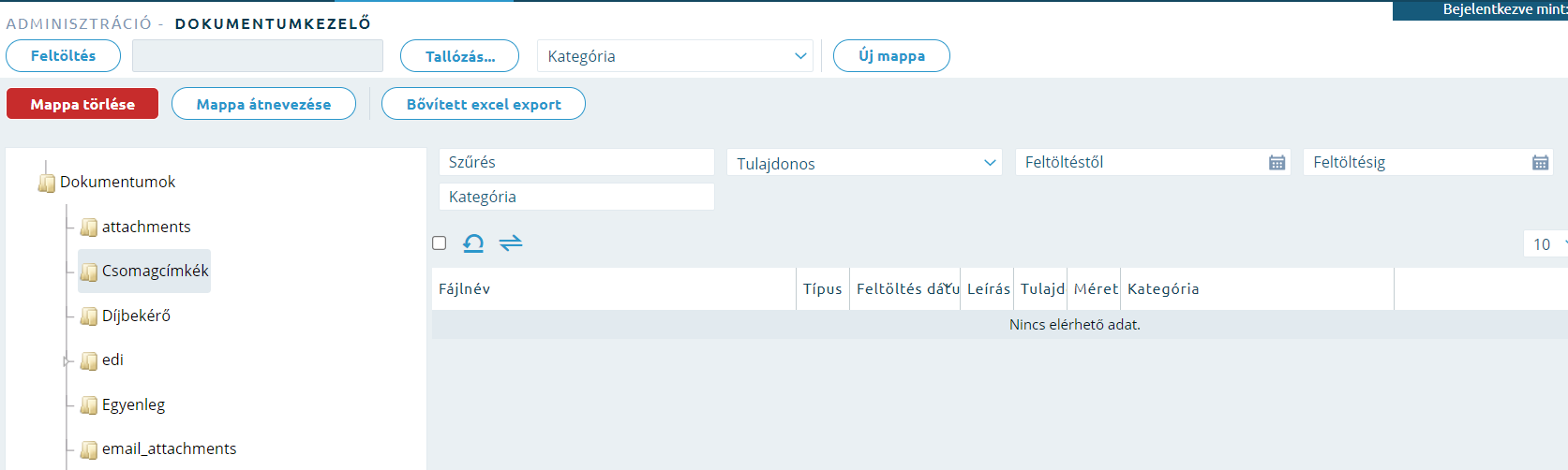Csomagkezelés funkció célja
A csomagkezelési funkció célja, hogy a megadott szállítmányozó partnert értesítsük az általunk feladandó csomagokról, majd a tőle kapott csomagazonosítók alapján elkészítsük a csomagcímkéket. Ez mellett értesítsük a vevőt a kiszállítási adatokról, illetve a csomag aktuális státuszáról.
Beállítandó paraméterekA csomagkezeléshez a rendszerben több paramétert be kell állítani. Az Adminisztráció / Dokumentumkezelőben létre kell hoznunk egy Csomagcímkék mappát, amelybe a visszaküldött PDF állományokat tároljuk le: Az Adminisztráció / Folyamati paraméterekben be kell állítanunk a következő paramétereket:
A GLS inetrfész esetén pár további folyamati paramétert is be kell állítanunk:
ExpressOne interfész esetén beállítandó paraméterek:
|
Alapvető beállítások
A szállítási módok
Az Értékesítés/Értékesítési alapadatok Szállítási módok fülön kell rögzíteni.

Szállítási módok beállítása
- Külső azonosító:
Ezt kell megadni az interfészt bekapcsoló folyamati paraméter értékeként. - Csomag információ email szövege:
Az az előre berögzített Nyomtatvány szöveg, amit az email kiküldés használ. Rögzítése az Adminisztráció/Nyomtatvány szövegek menüpontban történik. - Szállítói címkés:
A szállítási mód esetén lehet-e csomag címkét nyomtatni. Amennyiben nincs bejelölve az adott szállító csomagjairól nem készülhet csomagcímke.

Szállítási mód rögzítése
Csomagazonosítószám (bizonylattömb) beállítása
Az Adminisztráció / Adminisztrációs alapadatok menüben a Bizonylatszámok fülön be kell rögzítenünk a címkékhez tartozó paraméterezést.

Csomagazonosítószám beállítása
Esetünkben CSOM előtaggal és hat numerikus karakterrel vettük fel:

Csomagazonosítószám beállítása
Email sablon szöveg beállítás
A nyomtatvány szövegeknél lehet rögzíteni a az email sablon szöveget, amit az email küldésnél automatikusan előtöltünk, ha az hozzá van rendelve a csomag szállítási módjához.
Három különböző sablon rögzíthető.

Email sablon szövegek beállítása
|
Csomagkészítés folyamata
A csomagkezelés funkciót két külön folyamat során is használni tudjuk a rendszerben.
- Rendelés -> Kiszedés -> Kiszállítás -> Csomagfeladás -> Címke nyomtatás -> Email küldés - Ebben az esetben már a rendelés létrehozása során olyan beállításokat használunk, ahol az adott rendelést csomagos kiszállításként tervezzük az ügyfélhez eljuttatni.
- Csomagkészítés korábbi kiszállításból - ebben az esetben egy olyan rendelést irányítunk át csomagkezelési ágra, ahol már létrehoztuk a kiszállítást.
Rendelésből létrehozott csomagszállítás
Megnyitjuk az Értékesítés / Rendelések menüt.

Rendelések listája
Az Új gombbal létrehozunk egy új rendelést. A rendelésen megadjuk a kötelező mezők adatait (sárgával jelölve) és ha már tudjuk, akkor a Szállítás módját is.

Új rendelés létrehozása
Tételekhez felvesszük az értékesíteni kívánt terméket:

Tételek felvétele rendelésbe
A felvett adatokkal elmentjük a rendelésünket. A menü sorban az eddig inaktív gombok aktiválódnak a további munkafolyamathoz. Rendelésünk státusza: Új.

Rendelés rögzítése
Ezek után a Készletkezelés menüből rákattintunk a Kiszedési lista készítése gombra, majd elvégezzük a kiszedést.

Rendelés kiszedése
A Szállítás módnál (ha a rendelésen még nem adtuk meg) megadjuk a kívánt kiszállítási módot (esetünkben most a GLS-t), valamint a Kiszállítás dátumát (nem kötelező):

Rendelés kiszedése
Ezek után megnyitjuk a tételsort és visszaigazoljuk a kiszedett mennyiséget:

Rendelés kiszedése
Elmentjük a kiszedési listánkat és ezzel aktiváljuk az oldalon a további munkafolyamathoz szükséges menüpontokat, majd a kiválasztjuk a Kiszállítás készítése menüpontot.

Rendelés kiszedése
Itt ellenőrizzük, hogy a Szállítás módja, valamint a Kiszállítás dátuma megfelelően ki legyen töltve. A Kiszállítás dátumát mindig kötelező megadni, míg a Szállítási mód csak csomagkezelés esetén szükséges.

Kiszállítás kötelezően kitöltendő adatai
Ezen az oldalon kell megadnunk az információt, hogy mennyi csomagban fogjuk teljesíteni a rendelést (esetünkben ez most 3):

Csomagok számának megadása
A tételek menüsorában (a 3 pontra kattintva) megnyitjuk a Csomagok menüpontot:


Csomagok fül megnyitása
Majd a Csomag generálás parancsgombbal létrehozzuk a csomagazonosítókat.

Legenerált csomagok listája
A csomagok súly és értékelosztását a rendszer a létrehozott csomagszámra arányosan osztja szét. Amennyiben eltérés van a valós adatokhoz képest, akkor ezt manuálisan kell korrigálni! |
Láthatjuk, hogy létrejött három csomagazonosító, amelyeken a Címke státusz, a Csomag státusz és az Email státusz is Új státusszal szerepel.
A hozzáadás parancsgombbal újabb csomagot fel tudunk venni, ha arra lenne szükség.


Újabb csomagok hozzáadása a kiszállításhoz
Az esetünkben Utánvétes fizetéssel rendelkező csomagokat kezelünk. Az utánvétes csomagoknál az utánvét összegét minden esetben csak a vezér, vagyis az első csomagnál tüntetjük fel.

Utánvét összeg a csomagokon
Amennyiben szükséges, akkor a tételsor kijelölésével lehetőségünk nyílik a törlésre is.

Csomag törlése
Csomagfeladáshoz jelöljük ki a feladandó vagy akár az összes csomagot.

Csomagfeladás
Majd ezek után kattintsunk a Csomag feladás gombra. Itt felugrik egy ablak, amely megerősítést vár tőlünk, hogy csak a kijelölt csomag adatait küldjük át, vagy az összes csomagét. Szükség szerint eldönthetjük.

A feldolgozás után láthatjuk, hogy a Csomag státusz módosult Új státuszról Feladva státuszra.

Csomag címkéket úgy tudunk nyomtatni, hogy kijelöljük a tételsorokat, majd rákattintunk a Címke nyomtatás parancsgombra.
Itt a rendszer ismételten visszakérdez, hogy csak a kijelölt tételsor csomagjára, vagy minden csomagra nyomtassunk címkét.

Egy új felugró ablakban PDF formátumban megjelennek a kinyomtatható címkék. Itt kinyomtathatjuk a címkéket.

Csomagcímkék nyomtatási képe
A címkék újra nyomtatására is van lehetőség a Címkenyomtatás újbóli megnyomásával.
Ezek után, kiértesítjük Email-ben a vevőt a Csomagszám küldés parancsgombbal:


Ügyfél értesítő Email
Itt lehetőség van a levélbe a rendeléshez előzőleg feltöltött dokumentumok csatolására is.
Amennyiben a levelet elküldtük, akkor a csomag tételsoron az Email státuszunk Elküldve-re módosul.
Ezek után a Kiszállításunkat a Kiszállítás menüből Szállítólevél nyomtatással vagy Lezárással tudjuk lezárni.
A Kiszállítás lezárás történhet a csomagok generálása és feladása előtt és után is. |
Szállítólevél nyomtatás esetén kinyomtathatjuk a szállítólevelet

Szállítólevél nyomtatási kép
Mindkét lépés után a Szállítási feladatunk lezárt státuszt kap.

Kiszállítás státusz Lezárás vagy Nyomtatás után
Kiszállítási folyamatból indított csomagfeladás
A Kiszállításból indított csomagfeladás folyamata megegyezik a Rendelésből indított csomagfeladás folyamattal, annyi különbséggel, hogy ilyenkor nem történik rendelés rögzítés és a kiszedési lista készítés.
Csomagkészítés a Csomagkezelés menüpontban
A Készletkezelés / Csomagkezelés menüpontot megnyitva láthatjuk a rendszerben lévő korábban már elkészített csomagokat.
Ezen az oldalon tudunk új csomagot létrehozni, a szállító felé feladni, címkét nyomtatni illetve a csomagszámokat emailben kiküldeni vagy a csomag adatokat kimenteni Excel-be.
 Csomagkezelés menüpont
Csomagkezelés menüpont
Néhány mező jelentése a teljesség igénye nélkül:
- Csomagazonosító: A Smartfront ERP által generált belső azonosító.
- Csomagszám: A szállító cég által visszaküldött azonosító.
- E-mail státusz
- Új
- Elküldve
- Cimke Státusz
- Új
- Nyomtatva
- Csomag Státusz
- Új
- Feladva
- Csomag értéke: A csomaghoz kapcsolódó kiszállításokon szereplő tételek bruttó értékeinek az összege.
- Csomag súlya (kg): A csomaghoz kapcsolódó kiszállításokon szereplő tételek bruttó súlyainak az összege.
Csomag feladás a Csomagkezelés menüből
Az Új gomb megnyomásával lehet úgy csomagot létrehozni.

Új csomag létrehozása
A kötelező mezők megadásával kitöltődnek a jobb oldalon a szállítási adatok is.

Új csomag létrehozása - Partner kiválasztása
A csomag értékét, az utánvét értékét illetve a súly adatokat szükség szerint kitölthetjük.
Ezek után a Bizonylatok fülön, a Hozzáadás gombbal felvehetjük a csomaghoz a kiszállításokat.
A rendszer leválogatja számunkra a már korábban létrehozott és lezárt Kiszállításokat.

Új csomag létrehozása - Kiszállítás hozzáadás
Kiválasztjuk azt a kiszállítást, amelyet csomagként szeretnénk feladni.
Az OK gomb megnyomásával a kiválasztott kiszállítások rögzítve lesznek a Bizonylatok listára és a bizonylatok érték és súly adatai alapján frissülnek a Csomag értéke és Csomag súlya adatok valamint amennyiben a kiválasztott kiszállítások között van utánvétes, akkor az Utánvét összege mező értéke is frissül.

Csomaghoz rendelt kiszállítások listája a Bizonylatok fülön
Amennyiben téves szállítást vettünk volna fel a tétel listára, akkor azt kijelölve még a csomag feladása előtt lehetőség van törölni.
Ha minden kívánt szállításunkat felvettünk a listára, akkor a Csomag Feladás gombbal feladjuk a csomagokat. Ekkor, ha a szállító céggel van interfész kapcsolatunk, akkor a csomag adatait elküldjük a szállítónak és a csomagot Feladva státuszra állítjuk, egyébként ha nincs interfész kapcsolatunk, akkor csomag adatokat nem küldünk csak a csomagot állítjuk Feladva státuszra.

Csomagfeladás
Miután jeleztük a szállítócég felé csomagküldési szándékunkat, a visszaküldött csomagszámmal kinyomtathatjuk a csomagcímkénket az aktívvá vált Címke nyomtatás gombbal.
A címke kinyomtatása után a Címke státusz Feladva lesz.
Amennyiben a címkénket újra ki kellene nyomtatni, akkor azt megtehetjük a Címke nyomtatás gomb újbóli megnyomásával.


Címke nyomtatás
A címke kinyomtatása után, értesíthetjük az ügyfelet a csomag küldeményről. Ezt a Csomagszám küldés gombbal tehetjük meg.
Az email elküldése után az Email státusz Elküldve lesz.


Csomagszám küldés emailben
A csomagkészítés folyamat végén a következőket kell látnunk.
- Csomag státusz: Feladva
- Csomagszám: Ki van töltve a szolgáltató által küldött csomagszámmal. (Csak interfész kapcsolat esetén.)
- Címke státusz: Nyomtatva
- Email státusz: Elküldve

Végleges csomag státuszok