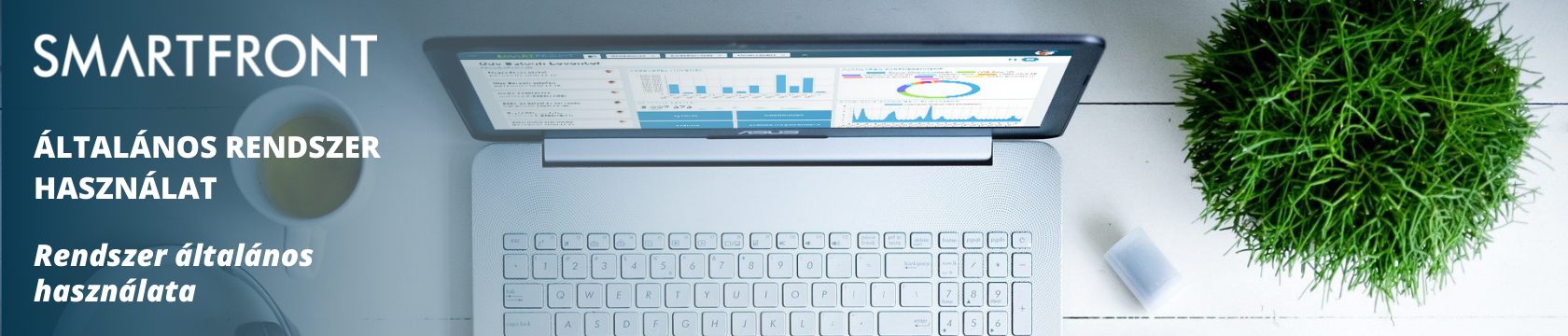| Info | ||||||||
|---|---|---|---|---|---|---|---|---|
| ||||||||
|
| Info | |||||||||
|---|---|---|---|---|---|---|---|---|---|
| |||||||||
|
| Info | ||||||||||||||||||||||||||||
|---|---|---|---|---|---|---|---|---|---|---|---|---|---|---|---|---|---|---|---|---|---|---|---|---|---|---|---|---|
| ||||||||||||||||||||||||||||
BevezetésJelen dokumentum a SMAR TERP integrált ügyviteli rendszer felhasználói útmutatója. Tartalmazza azoknak a beállításoknak a leírását, melyek megkönnyítik a rendszer mindennapos használatát. A rendszer rövid, általános leírásaA rendszer célja, hogy az ügyviteli folyamatokat adminisztrálja és egy egységes szoftver felületen kezelje, melyet böngészőből lehet elérni. A rendszer a modulok működtetéséhez kapcsolódó adatokat, paramétereket a modulonként megtalálható Alapadatok menüpontok alatt kezeli. Rendszerszintű beállításokat az Adminisztráció/Alapadatok alatt lehet meghatározni. Párhuzamos munkavégzésA SMART ERP támogatja a multitasking (párhuzamos) munkavégzést. Több munkafolyamat és képernyő lehet egyszerre nyitva az alkalmazásban. Belépés a rendszerbeA rendszer indításához a rendszer URL-jét (webcím) kell beírni a böngészőbe, ekkor a belépőképernyőre jutunk. Belépés a rendszerbe
Menürendszer felépítéseA menüsor a bal oldalon helyezkedik el. Nem rögzíthető, az ún. szendvics ikonra kattintva úszik be a képernyőre. Menürendszer felépítése Vezérlőpult
Egy listanézetet nyit meg egy előre mentett szűrőre szűrve.
A megadott menüpontot nyitja meg.
Grafikon csak előre mentett aggregált szűrőből készíthető.
Egy előre elmentett szűrő táblázatos nézete.
A KPI felvételekor megjeleníthető célérték, trendvonal vagy trend jelző ikon. KPI csak előre mentett aggregált szűrőből készíthető. Fejléc, felhasználói adatokBejelentkezés után a fejlécben látható a belépett felhasználóhoz rendelt cég. Mindegyik listanézetre/szerkesztő képernyőre, ahol szükséges raktárszűrő található, melyet alapból a felhasználóhoz beállított raktárral tölti elő a rendszer. Felhasználó ikonA képernyő jobb felső sarkában található egy ikon, mely a felhasználót jelöli. Ide tetszés szerinti profil kép feltölthető. Felhasználó profil
|
Új elem rögzítésére szolgáló gomb | |
Rendszerben rögzített adatok exportálására való. | |
Miután megtörtént a fájl kiválasztása ezzel a gombbal tudjuk a fájl tartalmát importálni a rendszerbe. | |
Szűrő beállítások törlésére szolgál. | |
Mentett szűrőben létrehozott egyedi szűrés mentésére szolgál. | |
Atomszűrő: Részletes szűrési feltételek megadására szolgál. | |
A plusz és a mínusz gombok a részletes szűrőnél jelenik meg, ha több szűrési feltételnek szeretnénk megfeleltetni a rendszert. Ezek segítségével tudunk hozzáadni, illetve elvenni a szűrési feltétel(eke)t. | |
Oszlopok rendezésére szolgál. Ezzel a gombbal arra is lehetőség van, hogy elrejtsünk oszlopokat, amennyiben nem relevánsak számunkra a használat során. | |
Lapozó funkció. | |
Ezzel a gombbal egy kattintásra tudjuk menteni és bezárni a rögzítő képernyőt. | |
A rögzített adatok mentésére szolgáló gomb. | |
Új feladat rögzítése a partnerhez. | |
A feltölteni kívánt fájl kiválasztására szolgál. | |
Gyors rögzítésre szolgáló gomb, ahol ez az ikon megjelenik onnan lehet új objektumot rögzíteni a rendszerbe. |
Felső tab sor kezelése
A felső tab sorra rögzíthetünk megnyitott oldalakat, ha az egér jobb gombjával kattintunk rá (Kitűzés a tabsorra). Amennyiben rögzítve lesz, úgy egy kis lakat jelenik meg a bezárás gomb helyett, és nem lehet bezárni az oldalt. Így rögzíthetünk például gyakran használt listanézeteket a képernyőre.
Amennyiben több tab-ot rögzítünk, mint amennyi kiférne egy sorba a képernyőre, akkor összevonódnak az oldalak, és bekerül az úgynevezett 'Kedvencek' fül alá.
Képernyő rögzítés
A rögzítést feloldani a rögzítéshez hasonlóan a Levétel a tab sorról funkcióra kattintva lehet.
Listanézet megjelenítése
A listanézetek oszlopai az adott lista fejlécére kattintva rendezhetők növekvő vagy csökkenő, illetve ABC sorrendbe. A listák lapozhatók és állítható, hogy oldalanként 10-25-50-100-250 bejegyzés jelenjen meg listánként. Az egyes oszlopok sorrendje drag-and-drop módszerrel is módosítható. A fejlécet kell megfogni hozzá, és a megfelelő helyre húzással átkerül másik pozícióba. A sötétkék vonal segít, hogy melyik oszlopok közé fog kerülni az áthelyezett oszlop.
Listanézet
Az oszlopok szélessége a listanézetben egérrel változtatható. Minden listanézet egyedi beállítását felhasználónként külön eltárolja a rendszer az adatbázisban a lista bezárásakor (a rendszeren belül egy menüpont bezárása alatt a TAB bezárás ikonjára kattintás értendő). Újbóli megnyitásra a lista a bezárás előtti alakban nyílik meg. Ezt a mentési lehetőséget a felhasználó beállításai közt tudjuk kiválasztani.
A listák adattartalma minden akciógombra (Mentés, Nyomtatás stb.) és képernyőváltásra frissül, de frissíthetők a rajtuk található Frissítés gombbal is.
Oszlopsorrend
A listák oszlopai tetszőlegesen ki- és bekapcsolhatók. A listák fejléceiben a megjelenített bejegyzések beállítása mellett található oszloprendező ikonra kattintva az előugró ablakban lehet a látható és a rejtett oszlopokat, valamint az oszlopok sorrendjét beállítani. Az oszlopokat az adott soron dupla kattintással lehet áthelyezni a másik oszlopba, akár a rejtettbe, akár a megjelenítettbe.
A lakat ikon jelzi, hogy azt az oszlopot nem lehet a képernyőről levenni, az rögzítve van.
Oszlopsorrend és láthatóság beállítás
Szűrők
A szűrőfeltételek menüpontonként előre meghatározottak. Listanézetenként általában két sornyi szűrő található. Ha további szűrő feltételeket is szükséges beállítani, úgy a További szűrők feliratra kattintva új részletes szűrőket lehet a felülethez hozzáadni. A plusz gombbal lehet új szűrési feltételt hozzáadni a felülethez.
A keretrendszer lehetőséget ad aggregációs lekérdezések megadására, amit szintén menüpontonként külön kell meghatározni. Minden szűrhető listanézeten menthetők a szűrőfeltételek és az aggregációs beállítások, ezekből tetszőleges számút lehet létrehozni és módosítani. A További szűrők részben találhatóak az aggregáció szűrők is.
A listanézetek alján található SUM, SUM/SUM, AVG funkcióval összehasonlíthatjuk a listaelemek összegét, illetve átlagot számolhatunk belőlük.
Szűrők a listanézeten
Lista elemek szűrése
A részletes szűrők megjelenítésénél a sor végén látható egy úgynevezett Atom ikon , melynek segítségével további szűrőket tudunk beállítani.
A képen látható, hogy többféle szűrési feltétel adható egy-egy csoporthoz, melyek és/vagy kapcsolattal köthetőek össze, valamint különböző csoportok is és/vagy kapcsolattal összeköthetőek.
Lista elemek szűrése -1
Lista elemek szűrése - 2
Egyedi nézet mentett szűrők esetén
Rendszerünk képes az egyedileg kialakított oszlopsorrendek és hozzáadott részletes szűrő(k), aggregált szűrők egyedi nézetként történő mentésére. Ilyen esetben mindig pipáljuk ki az Egyedi nézet checkboxot a mentett szűrőknél.
Szűrő mentés
Amennyiben egy egyedi nézettel rendelkező mentett szűrőt hívunk vissza, úgy azt a rendszer jelzi számunkra a mentett szűrők mellett. Csak annál a felhasználónál jelenik meg, aki létrehozta az adott szűrőt. Fontos, hogy a nem saját publikus szűrőket nem lehet módosítani. Csak az a felhasználó módosíthatja, aki létrehozta.
Egyedi nézet
Altabok megjelenítés
A szerkesztő képernyőkön az altabokon egyszerre maximum 6 tabot jelenít meg a rendszer. Azt, hogy melyik 6-ot, természetesen az oszloprendezéssel módosítható. Az első 3 tab után látható egy függőleges vonal. Ezt azt jelenti, hogy az az első három tab, ami nem módosítható, azok mindig látszódnak a képernyőn, ezeknek a sorrendje sem változtatható. Az oszloprendezőben rögzítve vannak a lakat ikonnal, és ki is vannak szürkítve. A maradék három megjelenő altabot lehet módosítani hasonló módon, mint a fent említett oszloprendezésnél.
Ha az utolsó oszlop melletti ikonra kattintunk, akkor a további tabokat láthatjuk, melyek már nem férnek ki a képernyőre. Amennyiben innen választunk egyet, úgy az megjelenik az utolsó helyen, az utolsó tab-ot lecserélve, de ez nem permanens állapot, amint bezárjuk az ablakot és újra megnyitjuk, vagy másik szerkesztőt nyitunk az látszódik, ami az oszloprendezővel lett odahelyezve.
Oszlopok megjelenítése, elrejtése altabokon
További altabok megjelenítése
Megjegyzések
A belső megjegyzések a szerkesztő képernyők jobb oldaláról hozható elő, beúszó sávként, hasonlóan, mint a menü megjelenítése.
A megjegyzés megírása után a képernyőn látható kis repülő ikonra kattintva lehet a megjegyzést rögzíteni az adott elemhez.
A megjegyzések mindig egy elemhez/bizonylathoz tartoznak, csak ott látszódnak.
Megjegyzés létrehozása
Megjegyzés írásakor a @ előtaggal hivatkozhatunk a többi felhasználóra, így megszólítva őket. A kommunikáció a megjegyzés összecsukott állapotában is látszik.
Megjegyzésen szereplő felhasználók
Feladat hozzáadása
A feladat hozzáadása funkció a szerkesztő képernyők jobb felső részén kapott helyet ikon formájában.
Feladat létrehozása szerkesztő képernyőről
A gombra kattintva a felugró ablakban tudjuk megadni a feladat felelősét, határidejét és a többi szükséges adatot.
Excel export
A rendszer minden listanézetet tartalmazó menüpontján exportálhatók az adatok egy Excel fájlba, amely a listán beállított szűrésnek megfelelő sorokat tartalmazza. Az Excel fájlban megjelennek a listanézeten rejtett oszlopok is valamint a beállított szűrési feltételek.
Validációk és hibaüzenetek megjelenése
A rendszer sárga kerettel jelzi a kötelezően kitöltendő mezőket a szerkesztőképernyőkön.
A rendszer által kezelt minden hibaüzenet általánosan az akciógombok (Mentés, Nyomtatás, Raktárbevét készítése) alatt megjelenő piros ablakban olvasható.
Ugyanilyen üzenet (figyelmeztetés) jelenik meg a formai ellenőrzések esetén talált hibáknál (telefonszám, e-mail, dátum mezők). Ezeket sárga keretben láthatjuk.
Jogosultságkezelés
A rendszerben különféle beállításokkal tudjuk azt elérni, hogy egy-egy felhasználó milyen menüponthoz férjen hozzá, illetve milyen feladatot hajthasson végre az adott képernyőn. Ezt szerepkörökkel és funkciójogosultság beállításokkal tudjuk meghatározni. Ezekről a lehetőségekről a következőkben tárgyalunk.
Szerepkörök
Ebben a menüpontban lehet meghatározni a szerepköröket és a hozzájuk társított jogosultságokat. A menüpont megnyitásával egy listában láthatóak az egyes felhasználói csoportok (szerepkörök) melyekhez azonos jogosultságok tartoznak.
A szerepkör egy olyan jogosultság csomag beállítás, mely meghatározza, hogy adott szerepkörrel rendelkező felhasználó mely képernyőkhöz van hozzáférése és azokon milyen feladatokat végezhet.
A szerkesztőképernyő Jogosultságok fülén belül menüpontonként beállítható, hogy az adott csoporthoz tartozó felhasználók láthatják-e és megnyithatják-e az adott menüpontot
Szerepkörök
Már meglévő csoport esetében a csoport nevére történő dupla kattintással érhető el a szerkesztőfelület.
Szerepkörök szerkesztése
A szerepkör jogosultságok adott gyűjteménye. A szerepkör aztán felhasználókhoz rendelhető. A megegyező szerepkörökkel rendelkező felhasználók rendszer béli jogosultsága azonos.
A létező szerepkörök nem törölhetők, amennyiben nem használják a felhasználókat kell eltávolítani belőle. A szerepkör jogosultságokból (képernyő elérés) és funkció-jogosultságokból áll.
A jogosultság módosítása a következő belépés után lépnek érvénybe. A létező jogok, illetve funkció jogok be- és kikapcsolhatók az adott szerepkörnél.
Funkciójogosultságok
Adott képernyőn elérhető funkció használatát meghatározó jogosultság, mely a szerepkörön belül adható meg és módosítható.
Funkció-jogosultságok
A Funkció-jogosultságok képernyőn egyes menüpontok esetében tovább finomítható a jogosultság, alap esetben itt lehet meghatározni, hogy a szerepkörhöz tartozó felhasználók jogosultak-e új elem felvételére, illetve a meglévő bejegyzések módosítására.
Felhasználók és szerepkör összerendelés
A Felhasználók képernyőn egyesével hozzáadhatók vagy törölhetők a csoporthoz rendelt felhasználók. Ezen a ponton nem lehetséges új felhasználó hozzáadása a rendszerhez, csak az Adminisztráció/Felhasználók menüpontban hozzáadott felhasználók közül lehet választani egy legördülő listából.
Felhasználók hozzáadása szerepkörökhöz
Dokumentumkezelő
A rendszerben tárolhatók kívülről beemelt elektronikus állományok. A rendszerben fa mappa struktúrában tárolhatóak a feltöltött dokumentumok, azokhoz szerepkörönkénti olvasási és írási jogosultság állítható, leírás rögzíthető.
A mappákhoz megadott jogosultság öröklődik az alá felvett dokumentumokra és a mappán belüli almappákra is.
A funkciójogoknál megadható egy olyan speciális jogosultság, amivel rendelkező felhasználó az összes dokumentumot láthatja, és a jogosultságait módosíthatja.
Megfelelő jogosultsággal a dokumentumok dupla kattintásra megnyílnak. Szabadon szűrhető a leírás és a fájlnév tartalma. Az itt feltöltött fájlok szabadon csatolhatók termékekhez, partnerekhez, vevő és szállító rendelésekhez.
A rendszer számos pontján a rendszer elemeihez csatoltan vihetők fel dokumentumok, melyek szintén a dokumentumkezelőbe kerülnek.
A Dokumentum kezelő képernyőn a dokumentum tulajdonosára, illetve a feltöltési időintervallumra szűrhetünk, illetve szabadszavas szűréssel kereshetünk a dokumentumok között.
A dokumentumkezelő mappáinak, és a feltöltött fájloknak olvasási, és törlési jogosultságot lehet beállítani. A rendszerben az egyes objektumokhoz becsatolt fájlt is csak a megfelelő olvasási jogosultsággal rendelkező személy tudja megnyitni. Aki feltölti az adott dokumentumot, illetve aki az adott mappát létrehozza, ő lesz a tulajdonosa. A feltöltött fájl tulajdonosának természetesen van joga a saját dokumentumaihoz, és azok jogosultságának szerkesztéséhez.
Dokumentumkezelő jogosultságok
A dokumentum szerepkörönkénti láthatóságát, szerkeszthetőségét befolyásoló szabály. Minden mappára, és a dokumentumkezelőben létrehozott fájlra beállítható jogosultság.
Dokumentumkezelő
Általános rendszerhasználat
Bizonylat mentése
Bizonylatok létrehozásakor az adatok a mentés gombra kattintva kerülnek bele a rendszerbe. Amíg ezek nincsenek elmentve, úgy általában bizonylatszámuk sincs. Mentésre generálódik a bizonylatszám, ami alapján a későbbiekben visszakereshető, valamint mentésre a kapcsolódó bizonylatok altabon összeköthetődnek másik bizonylatokkal.
Bizonylat lezárása, nyomtatása
A rendszerben bármely például számlához kapcsolódó felületén a Nyomtatás gombra kattintva az adott számla adatainak módosítása a továbbiakban már nem lehetséges.
Az előrögzített számlák nyomtathatóak azonnal a létrehozásukkor, vagy később, a listanézetben kiválasztva. A nyomtatás hatására a számlák „Lezárt" státuszba kerülnek, a dokumentum státusza „Nyomtatott" lesz. Ezután a felületen keresztül semmilyen módosítás nem lehetséges a számlán.
Az első nyomtatás dátuma jelenti a számla kiállításának dátumát, ez kerül a számla kelte mezőbe a nyomtatványon és az adatbázisban. A szigorú számadás követelményeinek megfelelően ekkor a soron következő egyedi bizonylatszámot kapja a számla.
A nyomtatás során az alkalmazás egy PDF formátumú fájlt generál, ez a fájl a számítógéphez kapcsolt nyomtatóval nyomtatható. A generált PDF fájl tetszőlegesen a munkaállomásra is elmenthető. A képernyők többségén lehetőség van az első nyomtatást követően tetszőleges számú újabb nyomtatás végrehajtására.
Az adatok sérthetetlenségét biztosítja, hogy a bizonylatok lezárását követően nincs lehetőség a képernyőn az adatok módosítására. A mentés gyakorlatilag csak egy „piszkozat", a lezárás véglegesíti a létrehozott bizonylatokat.
Értesítések kezelése
A felhasználók feliratkozhatnak különféle értesítésekre. Feliratkozás esetén, ha az adott képernyőn változás megy végbe, akkor a felhasználó értesítést kap erről az eseményről, mely a felhasználói ikonnál tekinthető meg. Az értesítést a felhasználó csak a hozzá rendelt cégen létrehozott módosításokról kap. Amennyiben több céghez is joga van, azoknál is fel tud iratkozni a megfelelő értesítésekre. A már olvasott értesítéseket meg lehet jelölni olvasottként az értesítések listanézeten.
A képernyők nagyrészén elérhető a feliratkozási lehetőség. Mindegyik képernyőn belül azonban több funkció van, amire feliratkozhat a felhasználó.
Értesítési szabályok
Feladatok kezelése
A SMART ERP-ben a feladatokkal legelőször a vezérlőpulton a bal oldali sávban található a Feladataim listában találkozunk, ahol a felhasználóhoz rögzített, nyitott státuszú feladatok jelennek meg a feladatokhoz megadott határidők szerinti sorrendben.
Új feladat szinte az összes nézetről indítható a feladat létrehozás ikon segítségével.
Az ikonra kattintva egy felugró ablak jelenik meg, melyen a feladatot a legfontosabb adatok megadásával gyorsan létre tudjuk hozni.
Az OK gomb megnyomásával létrejön a feladat, a Tovább gombra kattintva pedig megnyílik a részletes feladat szerkesztő képernyő.
Feladat gyors létrehozása
A feladat szerkesztő nézeten lehet a korábban létrehozott feladatokat módosítani, részletesebb adatokat megadni, valamint a feladat státuszát átállítani.
A Kapcsolódó bejegyzés és a Kapcsolódó bejegyzés típusa mutatják, hogy melyik elemről, bizonylatról készült az adott feladat. Amennyiben a feladat egy bizonylathoz tartozik, akkor a kapcsolódó bizonylat(ok) megtekinthető és megnyitható a Kapcsolódó bizonylatok altabról.
Feladat szerkesztése
A feladatról kérhetünk emlékeztetőt, amihez meg kell adni, hogy mikor szeretnénk azt megkapni.
Az ismétlődés megadásával pedig beállítható, hogy az adott feladatot milyen gyakorisággal (Heti, Két heti vagy Havi) szeretnénk elvégezni. Ezt beállítva a rendszer az esedékesség dátumára egy új feladatot generál.
Gyorsbillenytűk
- Menü:
- Keresés menükben: ALT+M
- Tabkezelés:
- Összes (nem rögzített) tab bezárása: ALT+Shift+W
- Tabok közötti váltás: ALT+bal, ALT+jobb
- Adott nyitott tab bezárása: ALT+W
- ALT+SHIFT+W: minden megnyitott tab bezárása
- Listanézet:
- ALT+N: új hozzáadása
Azokon a felületeken használható ez a gyorsgomb, ahol az Új gomb ki van helyezve. (pl: Rendelések, Feladatok, Ajánlatok stb.)
- ALT+R: frissítés
- ALT+E: Excel export
- Szerkesztőképernyő:
- CTRL+S: mentés
- ALT+T: Új feladat létrehozása
Amennyiben a kurzort egy olyan gomb felé húzzuk, amely gyorsgomb funkcionalitással is rendelkezik, (pl: Új feladat, Excel export stb.) minden esetben megjelenik a gyorsbillentyű kombinációs megfelelője.